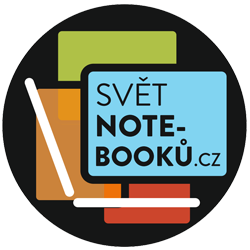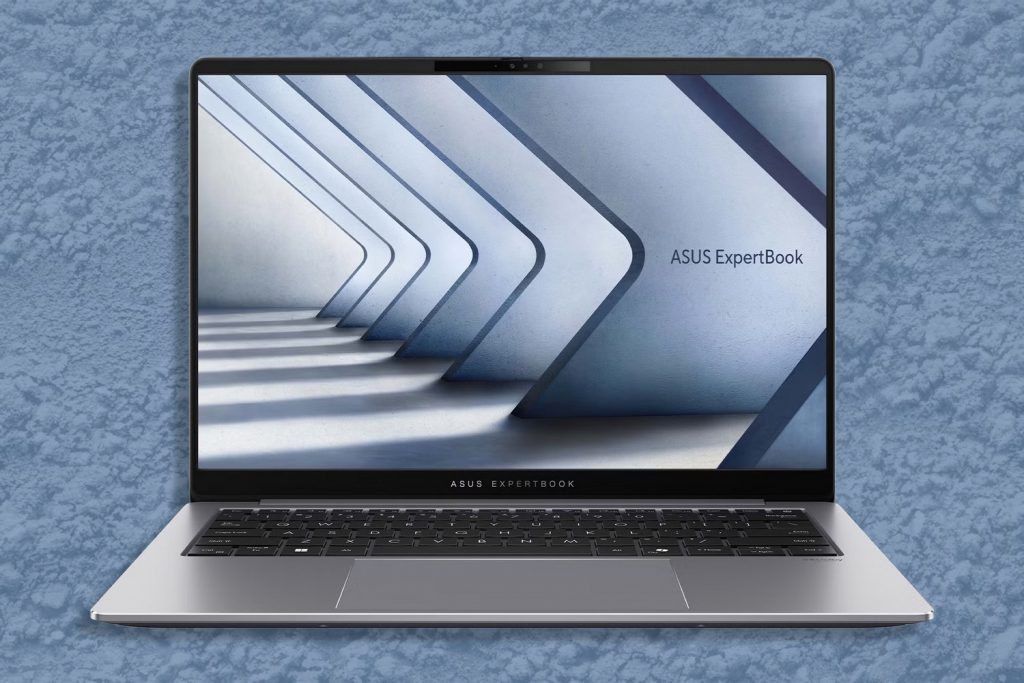Pokud se Photoshop, hry nebo jiné aplikace nespustí, může jít o problém s ovladači, chybějící soubory nebo konflikt se systémem. ❌ Podívej se na nejčastější příčiny a řešení! ✅
🎯 1. Proč se aplikace nespouští?
✅ Aplikace se neotevře vůbec.
✅ Zobrazí se chybová hláška (např. „Aplikace přestala pracovat“).
✅ Aplikace se spustí, ale hned spadne.
✅ Proces aplikace běží na pozadí, ale nic se nezobrazí.
📌 Příklad: Uživatel kliknul na hru, ale ta se neotevřela. Po aktualizaci ovladačů GPU začala fungovat! 🎯
🛠️ 2. Jak opravit nefungující aplikaci?
🔹 1️⃣ Restartuj počítač a zkus to znovu
✅ Jednoduchý restart může opravit dočasné chyby.
📌 Jak na to?
1️⃣ Ujisti se, že aplikace není spuštěná na pozadí (Ctrl + Shift + Esc → Správce úloh).
2️⃣ Restartuj notebook (Win + X → Restartovat).
3️⃣ Zkus aplikaci znovu spustit.
📌 Příklad: Uživatel měl Photoshop, který nereagoval po aktualizaci. Po restartu PC se vše vrátilo do normálu! 🎯
🔹 2️⃣ Spusť aplikaci jako správce
✅ Některé programy potřebují administrátorská práva.
📌 Jak na to?
1️⃣ Klikni pravým tlačítkem na ikonu aplikace.
2️⃣ Vyber „Spustit jako správce“.
3️⃣ Potvrď výzvu a sleduj, zda se aplikace otevře.
📌 Příklad: Uživatel měl hru, která se nespustila kvůli chybě oprávnění. Po spuštění jako správce začala fungovat! 🎯
🔹 3️⃣ Zkontroluj, zda aplikace neběží na pozadí
✅ Někdy je aplikace spuštěná, ale neviditelná.
📌 Jak zkontrolovat běžící aplikaci?
1️⃣ Stiskni Ctrl + Shift + Esc → otevře se Správce úloh.
2️⃣ Najdi proces aplikace (např. Photoshop.exe, game.exe).
3️⃣ Klikni pravým tlačítkem a vyber „Ukončit úlohu“.
4️⃣ Zkus aplikaci znovu spustit.
📌 Příklad: Uživatel měl hru, která se neotevřela, ale běžela na pozadí. Po ukončení ve Správci úloh ji mohl normálně spustit! 🎯
🔹 4️⃣ Aktualizuj ovladače grafiky
✅ Hry a grafické aplikace jako Photoshop často selhávají kvůli starým ovladačům.
📌 Jak aktualizovat GPU ovladače?
1️⃣ Stáhni a spusť DDU (Display Driver Uninstaller).
2️⃣ Odinstaluj staré ovladače a restartuj PC.
3️⃣ Stáhni nové ovladače z oficiálního webu:
🔹 NVIDIA
🔹 AMD
4️⃣ Nainstaluj nové ovladače a zkus aplikaci spustit.
📌 Příklad: Uživatel měl černou obrazovku při spuštění hry. Po aktualizaci ovladačů NVIDIA hra běžela normálně! 🎯
🔹 5️⃣ Oprav nebo přeinstaluj aplikaci
✅ Některé soubory aplikace mohly být poškozené.
📌 Jak opravit aplikaci?
1️⃣ Otevři Ovládací panely (Win + R → napiš appwiz.cpl).
2️⃣ Najdi aplikaci v seznamu → Klikni na „Opravit“ (pokud je možnost).
3️⃣ Pokud oprava nepomůže, klikni na „Odinstalovat“ a poté nainstaluj aplikaci znovu.
📌 Příklad: Uživatel měl Photoshop, který padal při spuštění. Po přeinstalaci aplikace fungoval normálně! 🎯
🔹 6️⃣ Zkontroluj kompatibilitu (hlavně u starších her a programů)
✅ Některé starší aplikace nemusí fungovat na nových verzích Windows.
📌 Jak spustit aplikaci v režimu kompatibility?
1️⃣ Klikni pravým tlačítkem na aplikaci → „Vlastnosti“.
2️⃣ Přejdi na kartu „Kompatibilita“.
3️⃣ Zaškrtni „Spustit v režimu kompatibility pro“ a vyber např. Windows 7.
4️⃣ Klikni „Použít“ a zkus aplikaci spustit.
📌 Příklad: Uživatel měl starou hru, která nefungovala na Windows 11. Po zapnutí kompatibilního režimu pro Windows 7 ji mohl normálně hrát! 🎯
🔹 7️⃣ Ověř, zda aplikace není blokována antivirem
✅ Antivirový program může blokovat některé aplikace.
📌 Jak zkontrolovat, zda antivirus neblokuje aplikaci?
1️⃣ Otevři Windows Defender / jiný antivirus.
2️⃣ Přidej aplikaci do výjimek (Whitelist).
3️⃣ Pokud je aplikace smazaná jako „hrozba“, obnov ji ze Seznamu karantény.
📌 Příklad: Uživatel měl hru, kterou Windows Defender automaticky mazal. Po přidání do výjimek se hra spustila! 🎯
🔹 8️⃣ Spusť aplikaci v Nouzovém režimu
✅ Pokud aplikace nejde spustit kvůli konfliktu se systémem, Nouzový režim pomůže.
📌 Jak spustit Nouzový režim?
1️⃣ Stiskni Win + R, napiš msconfig a potvrď Enter.
2️⃣ Přejdi na „Spuštění počítače“ → „Nouzový režim“ → „Síť“.
3️⃣ Restartuj PC a zkus aplikaci spustit.
📌 Příklad: Uživatel měl Photoshop, který padal při každém spuštění. Po spuštění v Nouzovém režimu a aktualizaci ovladačů začal fungovat normálně! 🎯
🔄 9. Co dělat, když aplikace stále nefunguje?
✅ Zkontroluj systémové požadavky – možná je PC příliš slabý.
✅ Podívej se do Prohlížeče událostí (Win + X → „Prohlížeč událostí“) a najdi chybové hlášky.
✅ Zkus aplikaci spustit na jiném zařízení.
✅ Pokud nic nepomůže, může být chyba na straně aplikace – kontaktuj podporu.
📌 Příklad: Uživatel měl hru, která nefungovala ani po reinstalaci. Po ověření na fóru zjistil, že je problém na straně vývojářů! 🎯
✨ Závěr: Jak opravit nefunkční aplikace?
✅ Restartuj PC a spusť aplikaci jako správce.
✅ Zkontroluj běžící procesy ve Správci úloh.
✅ Aktualizuj ovladače grafiky.
✅ Oprav nebo přeinstaluj aplikaci.
✅ Zkontroluj, zda není aplikace blokována antivirem.
📌 Další na řadě: Jak zrychlit načítání aplikací? 🚀💻
💡 Jaký trik pomohl tobě? Napiš do komentářů! 🗨️🎮