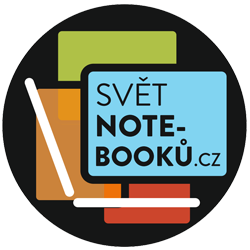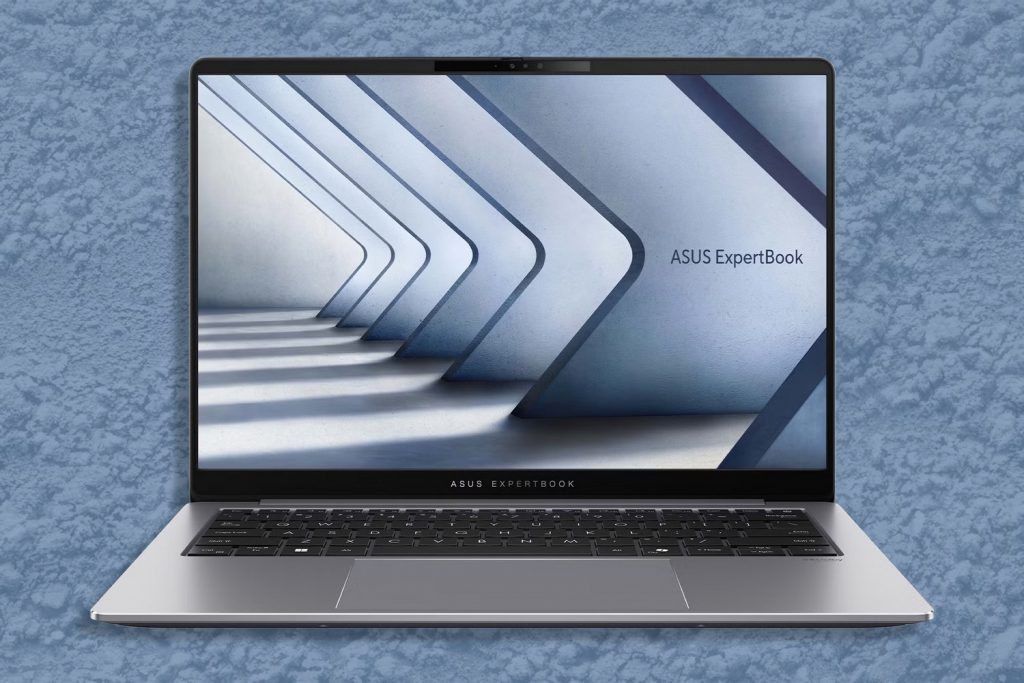Připojíš USB flash disk, myš nebo externí disk, ale notebook na ně vůbec nereaguje? ❌ Žádná notifikace, žádný zvuk, žádné zařízení v systému?
👉 Než začneš panikařit, vyzkoušej tyto kroky! 🚀
🎯 1. Jak zjistit, proč USB zařízení nefunguje?
✅ Notebook nereaguje na žádné USB zařízení? → Možná je vadný ovladač nebo USB port.
✅ Některá USB zařízení fungují a jiná ne? → Možná je vadné samotné zařízení.
✅ USB zařízení se zobrazí, ale nefunguje správně? → Možná je špatný souborový systém nebo napájení portu.
✅ Externí disk se neroztočí? → Možná port neposkytuje dostatek energie.
📌 Příklad: Uživatel měl externí disk, který notebook neviděl, ale jiný počítač ho načetl. Po aktualizaci ovladačů USB v notebooku začal fungovat i tam! 🎯
🛠️ 2. Jak opravit nefunkční USB zařízení?
🔹 1️⃣ Zkus jiný USB port
✅ Může být vadný konkrétní port, ale ostatní mohou fungovat.
📌 Jak otestovat USB porty?
🔹 Připoj USB zařízení do jiného portu na notebooku.
🔹 Pokud funguje v jiném portu, původní port může být poškozený.
🔹 Pokud nefunguje ani v jiném portu, přejdi na další kroky.
📌 Příklad: Uživatel měl notebook, kde nefungoval jeden USB port. Po přepojení do jiného portu zařízení opět fungovalo! 🎯
🔹 2️⃣ Otestuj USB zařízení na jiném počítači
✅ Možná je problém v samotném USB zařízení, ne v notebooku.
📌 Jak to zjistit?
🔹 Připoj USB zařízení k jinému notebooku nebo PC.
🔹 Pokud funguje jinde, je problém ve tvém notebooku.
🔹 Pokud nefunguje ani tam, USB zařízení je pravděpodobně poškozené.
📌 Příklad: Uživatel měl flash disk, který notebook neviděl. Po připojení k jinému počítači se ukázalo, že disk byl poškozený! 🎯
🔹 3️⃣ Restartuj notebook
✅ Jednoduchý restart může opravit dočasné problémy s USB ovladači.
📌 Jak restartovat notebook správně?
🔹 Stiskni Ctrl + Alt + Delete → vyber „Restartovat“.
🔹 Pokud se notebook sekne, podrž tlačítko napájení 10 sekund a zapni ho znovu.
📌 Příklad: Uživatel měl USB myš, která nefungovala po aktualizaci Windows. Po restartu notebooku začala opět fungovat! 🎯
🔹 4️⃣ Zkontroluj ovladače USB portů ve Windows
✅ Vadné nebo zastaralé ovladače mohou způsobit, že USB zařízení nefungují.
📌 Jak aktualizovat USB ovladače?
1️⃣ Stiskni Win + X → otevři „Správce zařízení“.
2️⃣ Najdi sekci „Řadiče USB (Universal Serial Bus)“.
3️⃣ Klikni pravým tlačítkem na „USB Root Hub“ nebo „Generic USB Hub“ → „Aktualizovat ovladač“.
4️⃣ Pokud to nepomůže, klikni na „Odinstalovat zařízení“ a restartuj notebook.
📌 Příklad: Uživatel měl USB disk, který se neukázal v Průzkumníku souborů. Po odinstalování a opětovné instalaci USB ovladačů disk opět fungoval! 🎯
🔹 5️⃣ Resetuj napájení USB portů
✅ Windows někdy vypne USB porty kvůli úspoře energie.
📌 Jak vypnout úsporný režim USB?
1️⃣ Stiskni Win + X → vyber „Správce zařízení“.
2️⃣ Rozklikni „Řadiče USB“ → Klikni na „USB Root Hub“ → „Vlastnosti“.
3️⃣ Přejdi na kartu „Správa napájení“ a zruš zaškrtnutí „Povolit systému vypínat toto zařízení kvůli úspoře energie“.
4️⃣ Potvrď a restartuj notebook.
📌 Příklad: Uživatel měl USB klávesnici, která se sama odpojovala. Po vypnutí úspory energie USB portů začala fungovat správně! 🎯
🔹 6️⃣ Zkontroluj, zda se USB zařízení zobrazuje v „Správa disků“
✅ Někdy Windows rozpozná USB zařízení, ale nepřiřadí mu písmeno jednotky.
📌 Jak zobrazit USB disk?
1️⃣ Stiskni Win + X → vyber „Správa disků“.
2️⃣ Hledej USB disk ve spodní části okna.
3️⃣ Pokud je bez písmena jednotky, klikni na něj pravým tlačítkem → „Změnit písmeno jednotky a cesty“ → Přidej písmeno (např. E:).
📌 Příklad: Uživatel měl USB disk, který se nezobrazil v Průzkumníku. Po přiřazení písmena jednotky se opět objevil! 🎯
🔹 7️⃣ Spusť Windows nástroj pro opravu chyb USB
✅ Windows obsahuje nástroj pro diagnostiku a opravu chyb USB zařízení.
📌 Jak spustit diagnostiku?
1️⃣ Klikni pravým tlačítkem na Start → „Nastavení“ (Win + I).
2️⃣ Přejdi do „Aktualizace a zabezpečení“ → „Odstraňování problémů“.
3️⃣ Spusť diagnostiku „Hardware a zařízení“.
📌 Příklad: Uživatel měl USB skener, který se nechtěl připojit. Po spuštění diagnostiky Windows systém chybu opravil! 🎯
🔄 8. Co dělat, když USB stále nefunguje?
✅ Zkus jiné USB zařízení – zjistíš, zda je problém v zařízení nebo v notebooku.
✅ Obnov Windows do předchozího bodu (rstrui v příkazovém řádku).
✅ Resetuj BIOS na výchozí hodnoty (F9 v BIOSu → Uložit změny).
✅ Pokud je problém s více porty, může být vadná základní deska – servis je poslední možnost.
📌 Příklad: Uživatel měl notebook, kde nefungovaly všechny USB porty. Po kontrole v servisu se ukázalo, že byl vadný USB řadič na základní desce. 🎯
✨ Závěr: Jak opravit nefunkční USB porty?
✅ Zkus jiný USB port a otestuj zařízení na jiném počítači.
✅ Restartuj notebook – někdy to problém hned vyřeší.
✅ Aktualizuj nebo přeinstaluj ovladače USB portů.
✅ Vypni úsporný režim USB portů.
✅ Zkontroluj, zda je USB disk viditelný v „Správa disků“.
✅ Pokud nic nepomůže, problém může být hardwarový – zvaž servis.
📌 Další na řadě: Jak opravit pomalé kopírování souborů na USB disk? 🚀💾
💡 Jaký trik pomohl tobě? Napiš do komentářů! 🗨️ 🚀