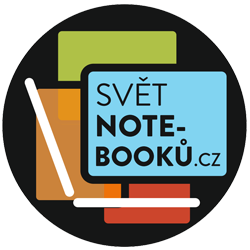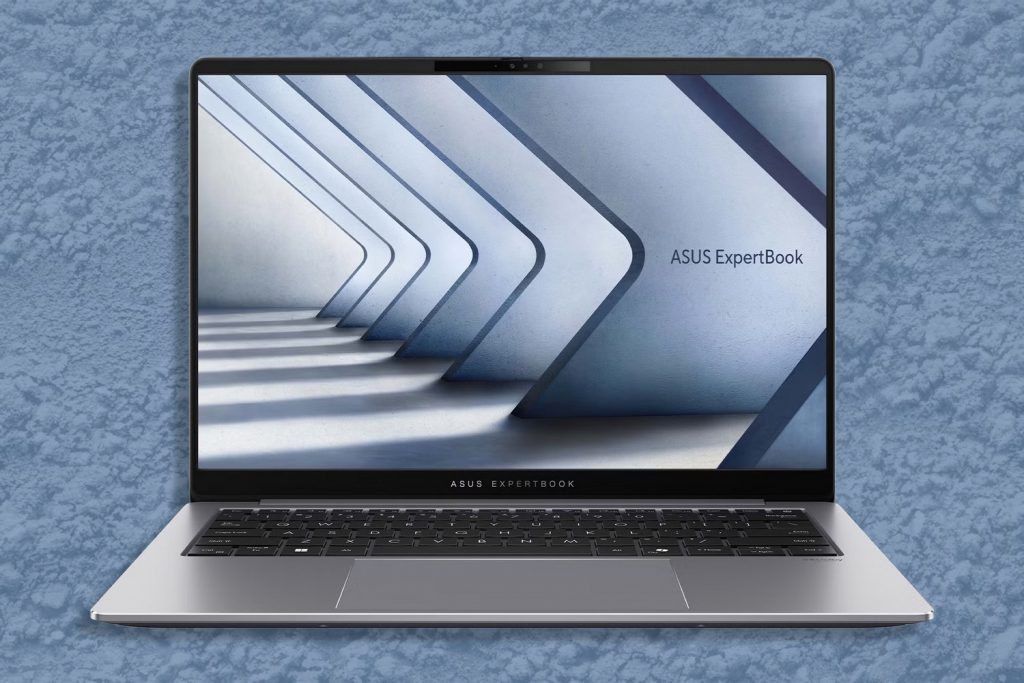Touchpad nereaguje na dotyk, kurzor se nehýbe nebo gesta přestala fungovat? ❌ Než připojíš myš nebo běžíš do servisu, zkus tyto kroky! 🚀
🎯 1. Proč touchpad nefunguje?
✅ Touchpad nereaguje vůbec? → Možná je vypnutý klávesovou zkratkou nebo v nastavení.
✅ Kurzor se hýbe trhaně nebo samovolně? → Možná je zanešený touchpad nebo špatný ovladač.
✅ Gestá a klikání nefungují, ale pohyb funguje? → Možná je vypnutá funkce víceprstového ovládání.
✅ Touchpad nefunguje jen občas? → Možná dochází ke konfliktu softwaru nebo připojené USB myši.
📌 Příklad: Uživatel měl notebook HP, kde touchpad přestal reagovat po aktualizaci Windows. Po restartu ovladačů ve Správci zařízení opět fungoval! 🎯
🛠️ 2. Jak opravit nefunkční touchpad?
🔹 1️⃣ Zapni touchpad klávesovou zkratkou
✅ Mnoho notebooků umožňuje touchpad vypnout pomocí klávesy Fn.
📌 Jak zapnout touchpad?
🔹 Stiskni Fn + F6, Fn + F7, Fn + F9 nebo Fn + F5 (záleží na značce notebooku).
🔹 Na některých modelech je samostatné tlačítko touchpadu poblíž klávesnice.
📌 Příklad: Uživatel měl notebook ASUS, kde touchpad nefungoval. Po stisku Fn + F9 se touchpad znovu aktivoval! 🎯
🔹 2️⃣ Zkontroluj nastavení touchpadu ve Windows
✅ Možná je touchpad omylem vypnutý.
📌 Jak zkontrolovat nastavení?
1️⃣ Stiskni Win + I → otevři „Zařízení“ → „Touchpad“.
2️⃣ Ujisti se, že je přepínač „Touchpad“ zapnutý.
3️⃣ Klikni na „Další nastavení“ a zkontroluj, zda nejsou vypnuté gesta nebo citlivost.
📌 Příklad: Uživatel měl notebook, kde se touchpad po restartu vypnul. Po zapnutí v nastavení Windows opět fungoval! 🎯
🔹 3️⃣ Restartuj notebook
✅ Nejjednodušší trik často pomůže.
📌 Jak správně restartovat?
🔹 Stiskni Ctrl + Alt + Delete → vyber „Restartovat“.
🔹 Pokud se notebook sekne, podrž tlačítko napájení 10 sekund a zapni ho znovu.
📌 Příklad: Uživatel měl Lenovo notebook, kde touchpad nefungoval po aktualizaci. Po restartu systému se problém vyřešil! 🎯
🔹 4️⃣ Aktualizuj nebo přeinstaluj ovladače touchpadu
✅ Windows někdy nainstaluje špatné ovladače, což může způsobit nefunkčnost.
📌 Jak aktualizovat ovladače?
1️⃣ Stiskni Win + X → otevři „Správce zařízení“.
2️⃣ Najdi sekci „Myši a jiná polohovací zařízení“.
3️⃣ Klikni pravým tlačítkem na „Touchpad (Synaptics, ELAN, Precision)“ → „Aktualizovat ovladač“.
4️⃣ Pokud to nepomůže, klikni na „Odinstalovat zařízení“ a restartuj notebook.
📌 Příklad: Uživatel měl notebook Dell s nefunkčním touchpadem po aktualizaci. Po přeinstalaci ovladače ve Správci zařízení touchpad začal fungovat! 🎯
🔹 5️⃣ Otestuj touchpad v BIOSu
✅ Pokud touchpad nefunguje ani v BIOSu, může být hardwarově poškozený.
📌 Jak zkontrolovat touchpad v BIOSu?
1️⃣ Restartuj notebook a během startu opakovaně mačkej F2, F10 nebo Del (záleží na značce).
2️⃣ Pokud touchpad v BIOSu funguje, problém je v ovladačích Windows.
3️⃣ Pokud touchpad nefunguje ani v BIOSu, může být hardwarově poškozen.
📌 Příklad: Uživatel měl notebook HP, kde touchpad nefungoval ani v BIOSu. Po kontrole v servisu se ukázalo, že kabel touchpadu byl odpojen! 🎯
🔹 6️⃣ Spusť diagnostiku Windows a oprav chyby
✅ Windows může automaticky detekovat a opravit problém.
📌 Jak spustit diagnostiku?
1️⃣ Klikni pravým tlačítkem na Start → „Nastavení“ (Win + I).
2️⃣ Jdi do „Aktualizace a zabezpečení“ → „Odstraňování problémů“.
3️⃣ Vyber „Hardware a zařízení“ a spusť diagnostiku.
📌 Příklad: Uživatel měl notebook, kde touchpad nefungoval po aktualizaci. Po spuštění diagnostiky Windows systém chybu opravil! 🎯
🔹 7️⃣ Vyčisti touchpad a zkontroluj fyzické poškození
✅ Pokud je touchpad špinavý nebo mokrý, nemusí správně reagovat.
📌 Jak správně vyčistit touchpad?
🔹 Vypni notebook a použij mikrovláknový hadřík a isopropylalkohol (nebo mírně navlhčený hadřík).
🔹 Jemně očisti touchpad a okolí.
🔹 Pokud máš bezdrátovou myš nebo USB myš, odpoj ji a zkontroluj, zda se touchpad aktivuje.
📌 Příklad: Uživatel měl notebook, kde touchpad reagoval velmi špatně. Po vyčištění mastnoty z povrchu touchpadu začal fungovat normálně! 🎯
🔄 8. Co dělat, když touchpad stále nefunguje?
✅ Zkus připojit externí myš a zjisti, zda funguje.
✅ Obnov nastavení BIOSu do výchozího stavu (F9 v BIOSu → Uložit).
✅ Vyzkoušej starší verzi ovladačů (staženou z webu výrobce notebooku).
✅ Obnov Windows do předchozího bodu (rstrui v příkazovém řádku).
✅ Pokud nic nepomůže, touchpad může být odpojený nebo vadný – servis je poslední možnost.
📌 Příklad: Uživatel měl notebook Acer, kde touchpad nefungoval vůbec. Po otevření v servisu zjistil, že byl odpojený kabel touchpadu! 🎯
✨ Závěr: Jak opravit nefunkční touchpad?
✅ Zkus zapnout touchpad klávesovou zkratkou (Fn + F9).
✅ Zkontroluj nastavení touchpadu ve Windows (Win + I → „Zařízení“).
✅ Aktualizuj nebo přeinstaluj ovladače touchpadu.
✅ Otestuj touchpad v BIOSu (pokud nefunguje ani tam, může být hardwarově poškozen).
✅ Vyčisti touchpad a zkontroluj fyzické poškození.
📌 Další na řadě: Jak zrychlit notebook s Windows 11? 🚀💻
💡 Jaký trik pomohl tobě? Napiš do komentářů! 🗨️ 🚀