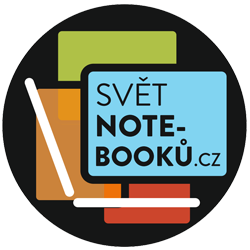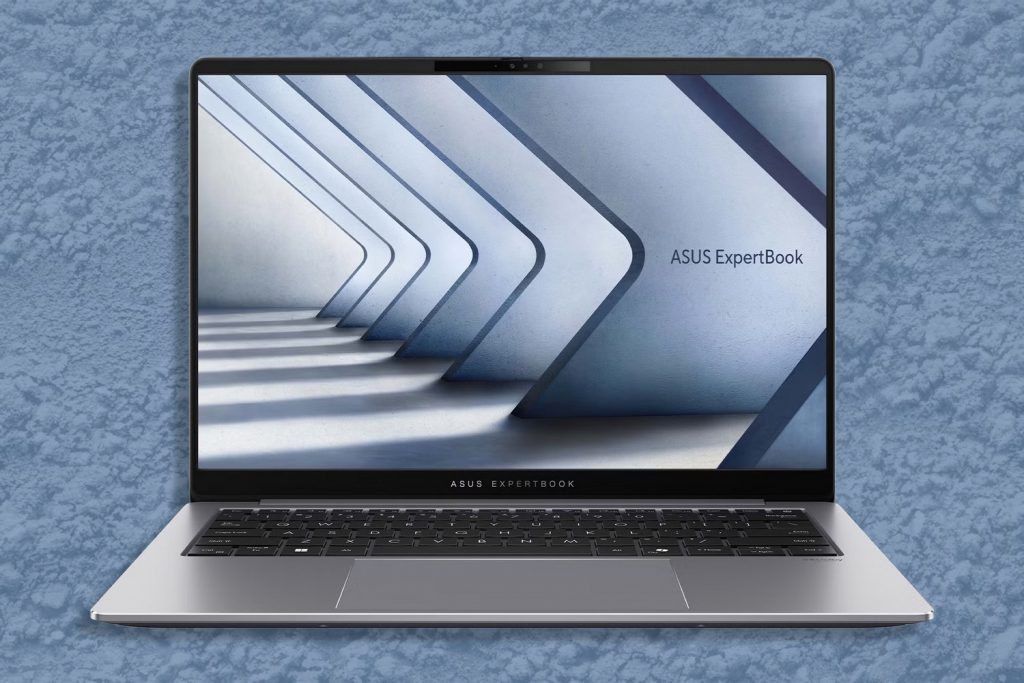Tvůj mikrofon nezachytává zvuk, kamera se nezapíná nebo aplikace nevidí žádné zařízení? ❌
👉 Než začneš zvažovat servis, zkus tyto kroky a možná problém rychle vyřešíš! 🚀
🎯 1. Jak zjistit, proč mikrofon nebo webkamera nefungují?
✅ Mikrofon nezaznamenává žádný zvuk? → Možná je vypnutý, ztlumený nebo špatně nastavený vstup.
✅ Webkamera se neobjevuje v aplikacích? → Možná je vypnutá v nastavení Windows nebo v BIOSu.
✅ Aplikace nevidí mikrofon nebo kameru? → Možná nemají povolení k přístupu.
✅ Obojí přestalo fungovat po aktualizaci Windows? → Možná se poškodily ovladače.
📌 Příklad: Uživatel měl notebook, kde kamera fungovala jen ve Skype, ale ne v Zoomu. Po kontrole oprávnění v nastavení Windows se kamera vrátila! 🎯
🛠️ 2. Jak opravit nefunkční mikrofon?
🔹 1️⃣ Ověř, zda není mikrofon ztlumený
✅ Možná je mikrofon jen omylem vypnutý.
📌 Jak zkontrolovat nastavení mikrofonu?
1️⃣ Klikni pravým tlačítkem na ikonu reproduktoru vpravo dole → „Zvuky“.
2️⃣ Přejdi na kartu „Záznam“ a vyber mikrofon.
3️⃣ Klikni na „Vlastnosti“ → „Úrovně“ a zkontroluj, zda není hlasitost na 0 nebo ztlumená.
📌 Příklad: Uživatel měl notebook, kde mikrofon nefungoval v žádné aplikaci. Po zvýšení hlasitosti v nastavení Windows začal fungovat! 🎯
🔹 2️⃣ Ověř, zda aplikace mají přístup k mikrofonu
✅ Windows může blokovat mikrofon pro aplikace.
📌 Jak povolit mikrofon aplikacím?
1️⃣ Otevři „Nastavení“ (Win + I) → „Soukromí a zabezpečení“ → „Mikrofon“.
2️⃣ Ujisti se, že je zapnutý přepínač „Povolit aplikacím přístup k mikrofonu“.
3️⃣ Sjeď dolů a zkontroluj, zda je aplikace (Zoom, Skype, Teams) povolená.
📌 Příklad: Uživatel měl mikrofon zablokovaný ve Windows pro aplikace. Po zapnutí oprávnění začal fungovat! 🎯
🔹 3️⃣ Otestuj mikrofon v nastavení Windows
✅ Windows umí otestovat funkčnost mikrofonu.
📌 Jak otestovat mikrofon?
1️⃣ Otevři „Nastavení“ (Win + I) → „Systém“ → „Zvuk“.
2️⃣ Pod sekcí „Vstup“ vyber mikrofon a klikni „Otestovat mikrofon“.
3️⃣ Pokud indikátor ukazuje zvuk, mikrofon funguje správně.
📌 Příklad: Uživatel měl mikrofon, který se neukazoval v aplikacích. Po nastavení správného vstupu v Windows začal fungovat! 🎯
🔹 4️⃣ Aktualizuj nebo přeinstaluj ovladače mikrofonu
✅ Špatné ovladače mohou způsobit, že mikrofon nefunguje.
📌 Jak aktualizovat ovladače?
1️⃣ Stiskni Win + X → otevři „Správce zařízení“.
2️⃣ Najdi sekci „Zvukové vstupy a výstupy“.
3️⃣ Klikni pravým tlačítkem na mikrofon → „Aktualizovat ovladač“.
4️⃣ Pokud to nepomůže, klikni na „Odinstalovat zařízení“ a restartuj notebook.
📌 Příklad: Uživatel měl notebook, kde mikrofon přestal fungovat po aktualizaci Windows. Po přeinstalaci ovladačů mikrofon opět fungoval! 🎯
🎥 3. Jak opravit nefunkční webkameru?
🔹 1️⃣ Zkontroluj, zda není kamera vypnutá klávesovou zkratkou
✅ Některé notebooky mají klávesovou zkratku pro vypnutí kamery.
📌 Jak zapnout kameru?
🔹 Stiskni Fn + F6 nebo Fn + F10 (podle značky notebooku).
🔹 Pokud má notebook fyzickou krytku kamery, otevři ji.
📌 Příklad: Uživatel měl Lenovo notebook, kde kamera nefungovala. Po stisku Fn + F8 se kamera aktivovala! 🎯
🔹 2️⃣ Ověř, zda aplikace mají přístup ke kameře
✅ Windows může blokovat kameru pro aplikace.
📌 Jak povolit kameru aplikacím?
1️⃣ Otevři „Nastavení“ (Win + I) → „Soukromí a zabezpečení“ → „Kamera“.
2️⃣ Ujisti se, že je zapnutý přepínač „Povolit aplikacím přístup ke kameře“.
3️⃣ Sjeď dolů a zkontroluj, zda je aplikace (Zoom, Skype, Teams) povolená.
📌 Příklad: Uživatel měl Skype, který neviděl kameru. Po zapnutí oprávnění ke kameře začal fungovat! 🎯
🔹 3️⃣ Aktualizuj nebo přeinstaluj ovladače kamery
✅ Špatné ovladače mohou způsobit, že kamera nefunguje.
📌 Jak aktualizovat ovladače kamery?
1️⃣ Stiskni Win + X → otevři „Správce zařízení“.
2️⃣ Najdi sekci „Zařízení pro zpracování obrazu“.
3️⃣ Klikni pravým tlačítkem na webkameru → „Aktualizovat ovladač“.
4️⃣ Pokud to nepomůže, klikni na „Odinstalovat zařízení“ a restartuj notebook.
📌 Příklad: Uživatel měl notebook HP, kde kamera zmizela po aktualizaci. Po přeinstalaci ovladače se kamera vrátila! 🎯
🔹 4️⃣ Otestuj kameru v aplikaci Fotoaparát
✅ Pokud kamera nefunguje v žádné aplikaci, může být problém systémový.
📌 Jak otestovat kameru?
1️⃣ Otevři „Start“ a napiš „Fotoaparát“.
2️⃣ Pokud aplikace zobrazuje černou obrazovku, problém je v systému.
3️⃣ Pokud se zobrazí chybová zpráva (0xA00F4244, 0xC00D36D5), může být kamera vypnutá v BIOSu.
📌 Příklad: Uživatel měl notebook, kde kamera nefungovala po reinstalaci Windows. Po kontrole v BIOSu ji aktivoval a vše bylo v pořádku! 🎯
✨ Závěr: Jak opravit mikrofon a webkameru?
✅ Zkontroluj, zda nejsou vypnuté ve Windows nebo BIOSu.
✅ Ověř oprávnění aplikací k mikrofonu a kameře.
✅ Aktualizuj nebo přeinstaluj ovladače.
✅ Zkus jinou aplikaci – chyba může být v konkrétní aplikaci.
✅ Pokud nic nepomůže, může být zařízení fyzicky poškozené.
📌 Další na řadě: Jak zlepšit kvalitu zvuku mikrofonu? 🎤🎧
💡 Jaký trik pomohl tobě? Napiš do komentářů! 🗨️ 🚀